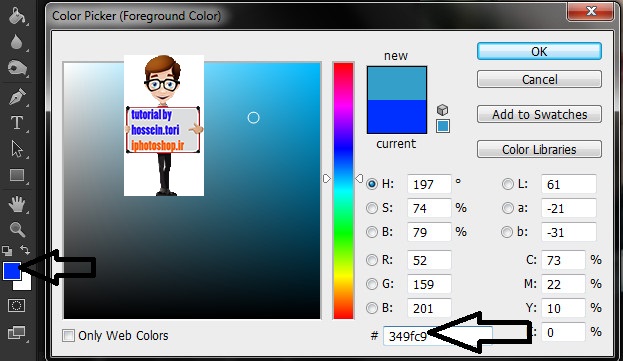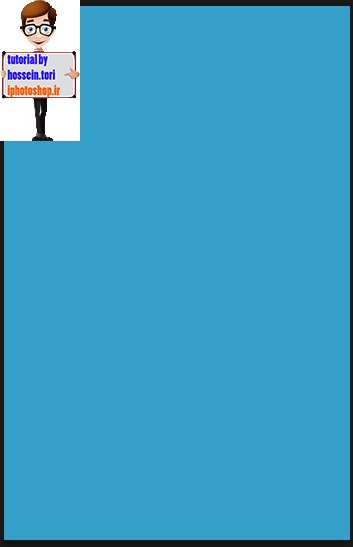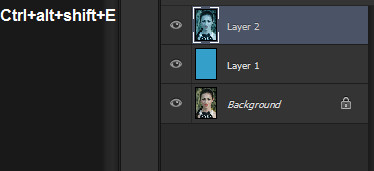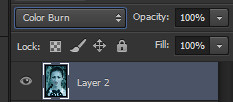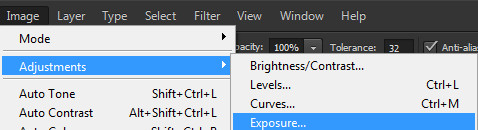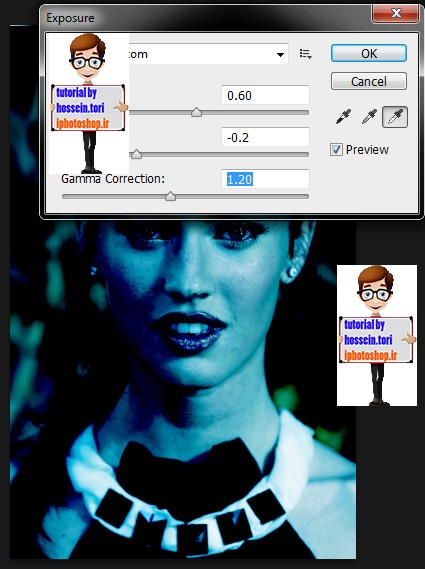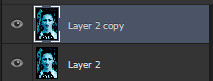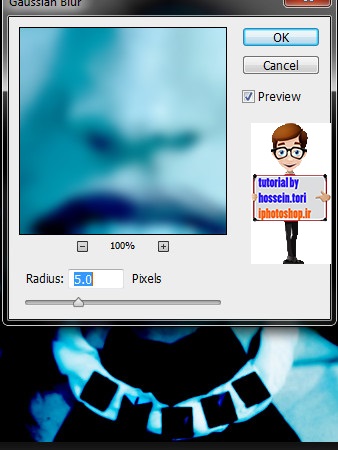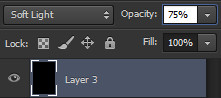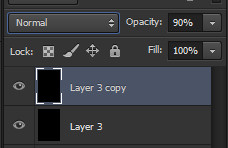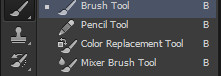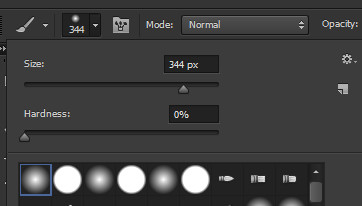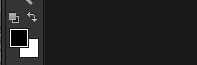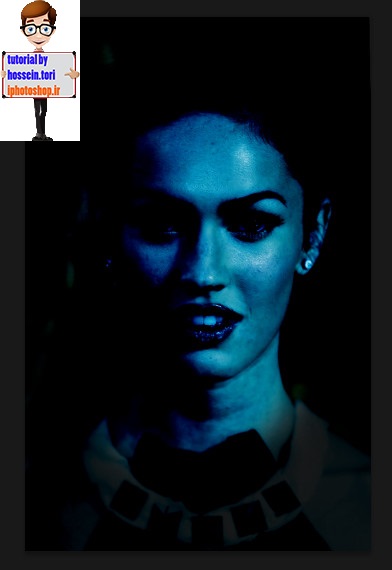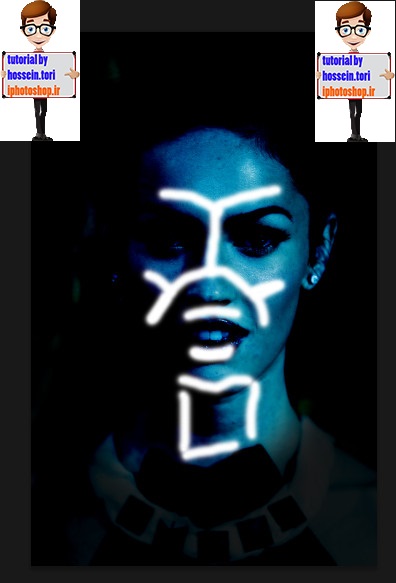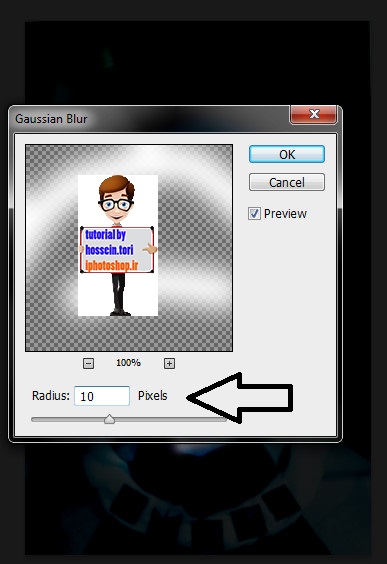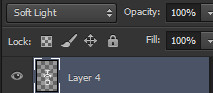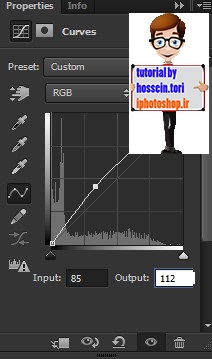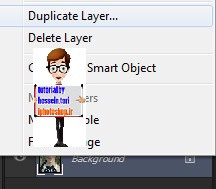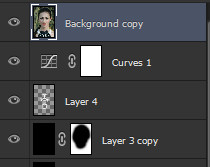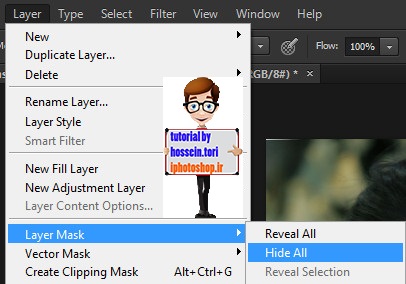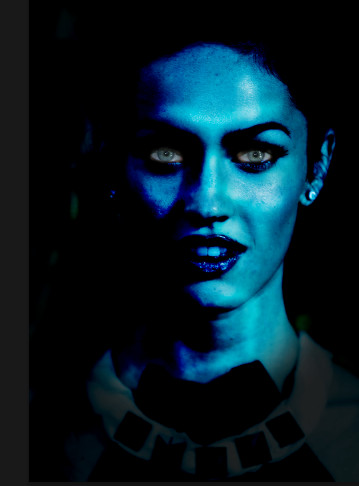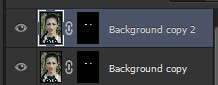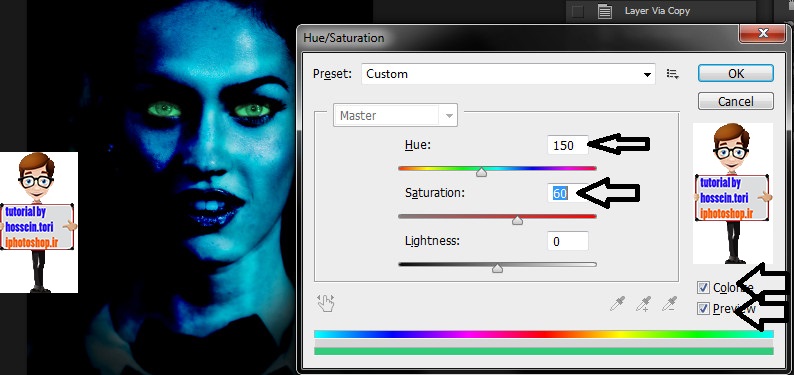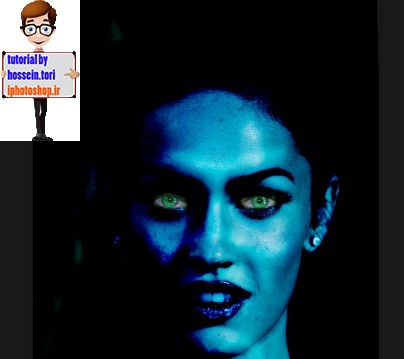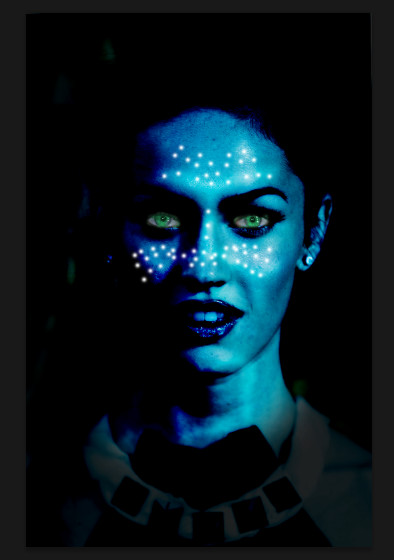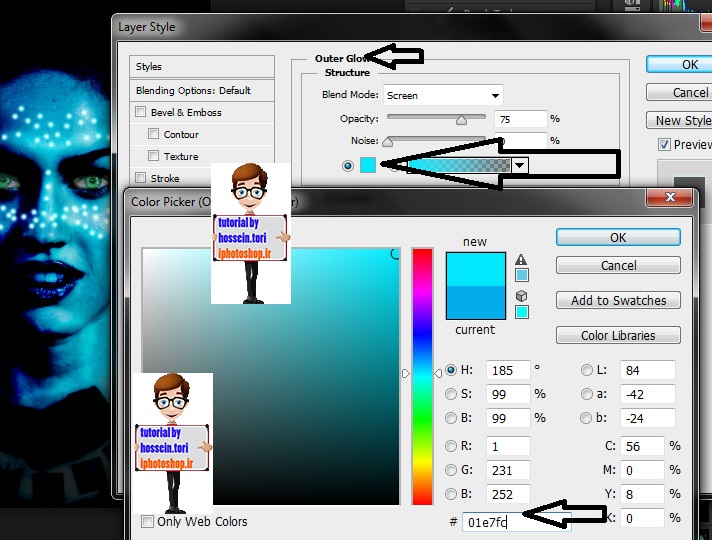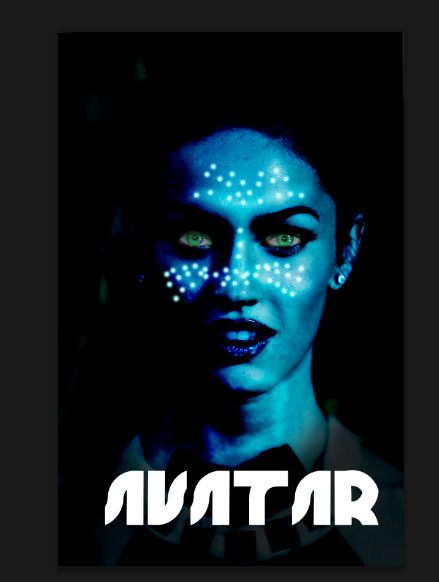آموزش دادن افکت آواتار روی تصاویر در فتوشاپ

خب ذکر چند نکته
۱٫ رو عکس هایی که نمیبینید زوم کنید
۲٫حواستون رو جمع کنید اگه وقت نداری برو بعدا بیا
۳٫ بدون ذکر مقدمه بیشتر به سراغ آموزش میریم
با بنا بر رسم همه اموزش ها دوباره از عکس مگان استفاده کردم.
۱٫ عکس مورد نظرتون رو باز کنید.
۲٫ حالا با کلید های ترکیبی CTrl+shift+n یه لایه جدید بسازید.
۳٫حالا در ابزار های سمت چپ به سراغ paint bucket tool میرویم .
۴٫در سمت چپ ابزار های شما در قسمت پایین ۲ کادر مربع شکل رنگ هارو میبینید. بر روی بالایی کلیک کنید و رنگ زیر رو به اون بدید.
کد : ۳۴۹fc9
۵٫حالا بر روی بکگراند برید و کلیک کنید . نتیجه مثل زیر
۶٫حالا layer mode & opacity رو به ترتیب color – 50 قرار بدید.
۷٫حالا کلید های ترکیبی Ctrl+shift+alt+e رو بزنید ! لایه ای در بالای layer 1 ظاهر خواهد شد.
۸٫لیر مد لایه را به color burn تغییر بدید.
۹٫حالا به سراغ image/adjustment/exposure بروید و مانند زیر تنظیمات را انجام بدید.
۱۰٫حالا بر روی layer 2 { بالاترین لایه } کلیک کنید و Ctrl+j را بزنید تا از لایه مورد نظر کپی بگیره.
۱۱٫حالا به سراغ filter/blur/gaussian blur بروید و مقدار آن را بر روی ۵ قرار بدید.
۱۲٫ حالا با کلید های ترکیبی CTrl+shift+n یک لایه جدید بسازید.
۱۳٫ حالا در قسمت رنگ ها در سمت چپ ابزار های شما مستطیل بالایی { foreground } رو به مشکی و زیر رو به سفید تغییر بدید.
۱۴٫ حالا با paint bucket tool که در اول آموزش از ان استفاده کردیم بار دیگر استفاده کنید و رنگ پس زمینه را تغییر بدید. { کلا مشکی میشود } سپس لیر مد ان را به soft light و مقدار تیرگی رو به ۷۵ درصد کاهش بدید.
۱۵٫ حالا بر روی همان لایه Ctrl+j رو بزنید تا از لایه مورد نظر کپی بگیره و مقدار تیرگی رو به ۷۰ درصد کاهش بدید.
۱۶٫ حالا یک ماسک ایجاد کنید! چطوری؟ در قسمت زیر لایه اون پایین سمت راست مستطیلی رو میبینید که وسطش یه دایره هست روش کلیک کنید
۱۷٫ حالا به قسمت براش بروید.
۱۸٫یه براش نرم مثل شکل زیر ما انتخاب و سایزشو یه چیزی متناسب با عکستون قرار بدید.
۱۹٫ حالا کلید D رو از رو کیبرد بزنید تا رنگ هاتون مثل شکل زیر مرتب بشه
۲۰٫ حالا بر روی صورت با براش در صفحه بکشید ! صورت از حالت سیاه خارج میشه درسته؟
۲۱٫حالا با کلید های ترکیبی CTrl+shift+n یه لایه جدید بسازید.
۲۲٫ حالا رنگ هارو دوباره تغییر بدید. بالایی سفید و پایینی مشکی
۲۳٫ مثل ما با براش روی صورت بکشید. { قسمت زیر گردن خیل یهم ضروری نیست }
۲۴٫ حالا به سراغ filter/blur/gaussian blur بروید و مقدارشو ۱۰ بذارید.
۲۵٫ حالا لیر مد را به soft light تغییر بدید مثل شکل زیر
۲۶٫حالا به قسمت layer/new adjustment layer/ curves بروید یا مثل شکل زیر
۲۷٫ در کادر باز شده اوکی کنید و در نتیجه کادر زیر ظاهر میشه ! خب حالا یکم نمودار رو تغییر بدید تا قسمت input output فعال شه و بعد به ترتیب ۸۵ , ۱۱۲ قرار بدهید.
۲۸٫ حالا برو اون پایین و از لایه Background یه کپی بگیرید و لایه کپی رو با موس بیاریدش بالاتر از بقیه لایه ها .
۲۹٫ حالا به قسمت layer/layer mask / hide all بروید.
۳۰٫ حالا هر ۲ قسمت رنگ رو سفید کنید.
۳۱٫حالا با براش رنگ زمینه چشم رو سفید کنید. { همین براش رو سایزشو کوچیک کنید و روی چشم بکشید }
۳۲٫حالا رو همین لایه که از همه بالاتر هست Ctrl+j رو بزنید تا از همین لایه کپی بگیره
۳۳٫ حالا Ctrl+u رو بزنید و مثل شکل زیر
۳۴٫ حالا دوباره از رو کیبرد D رو بزنید تا رنگ ها به ترتیب درست شند.
۳۵٫ حالا در بالاترین لایه به قسمت ماسک بروید { تو حالت عادی شما روی عدد ۱ در تصویر زیر هستید برید به عدد ۲ در تصویر زیر }
۳۶٫ بعد با براش اطراف حلقه چشم رو بکشید تا سفیدیش برگرده ولی رو حلقه چشم نکشید تا رنگ سبزش بمونه
۳۷٫ حالا با Ctrl+shift+n یه لایه جدید بسازید.
۳۸٫ در این لایه ابتدا براش رو انتخاب کنید و رنگ رو سفید قرار بدید و سایز رو کوچیک کنید و رو صورت مثل شکل زیر نقطه نقطه بذارید
۳۹٫ حالا روی همین لایه ۲ بار کلیک کنید یا اینکه روش کلیک راست کنید و blending option رو بزنید بعد برید به قسمت outer glow و مثل شکل زیر عمل کنید { نمیبینی کلیک کن رو عکس }
۴۰٫ نتیجه
۴۱٫ حالا به یه فونت خوشگل نه مثل من بد سلیقه اون جلو بنویسید Avatar یا هرچی دوست داری من دخالت نمیکنم رنگشم سفید باشه ترجیحا
۴۲٫ بعد رو لایه اش کلیک راست کنید و blending option رو بزنید و به قسمت outer glow و مثل شکل زیر
۴۳٫ نتیجه نهایی