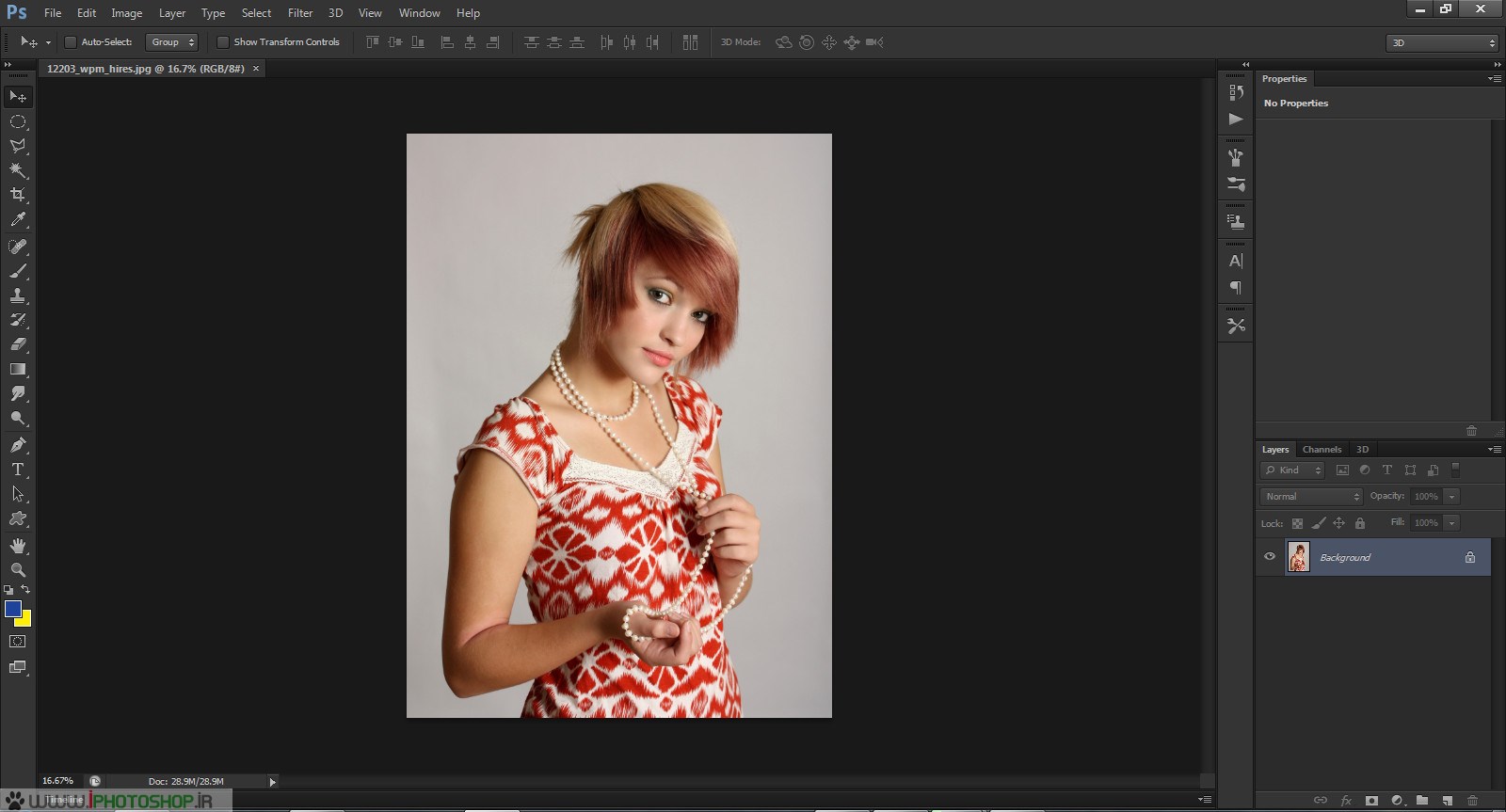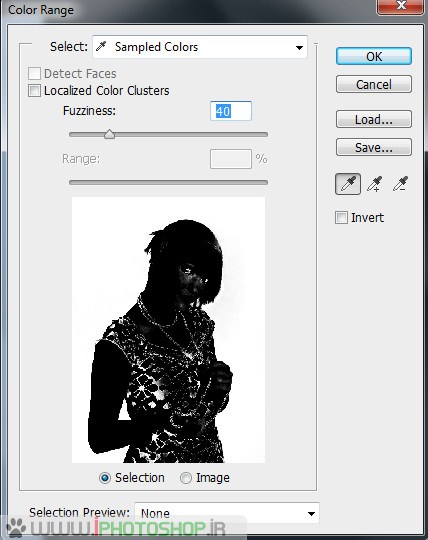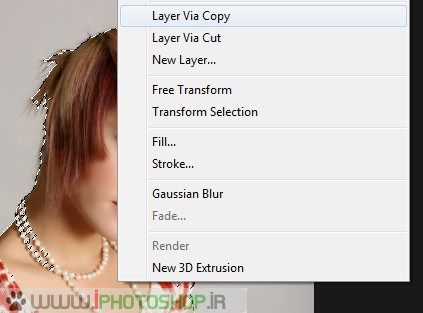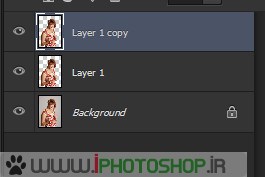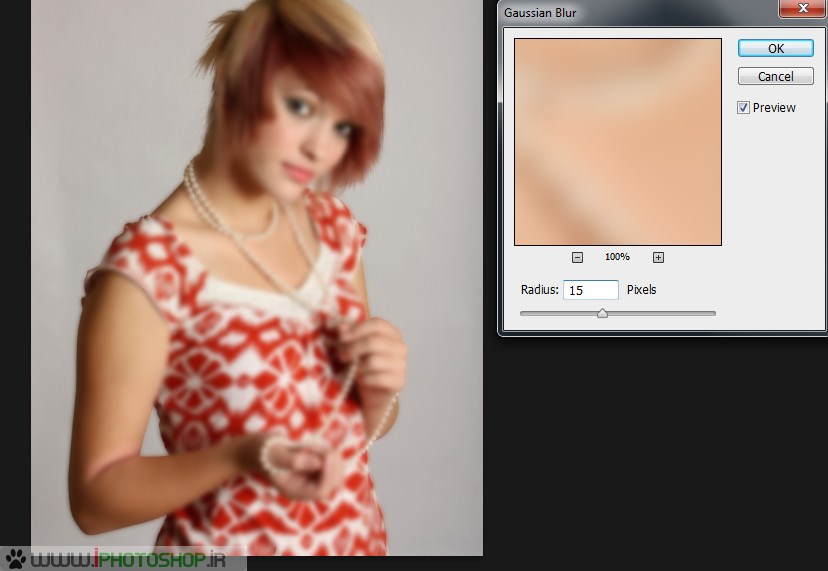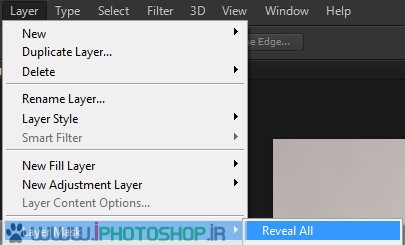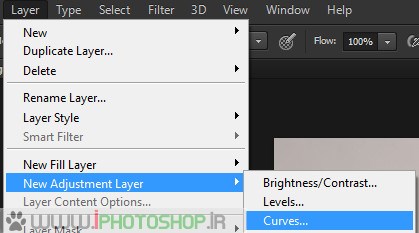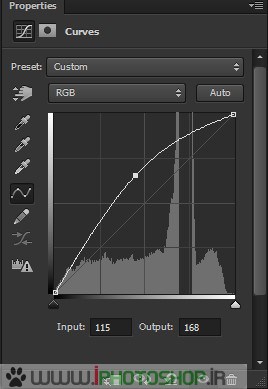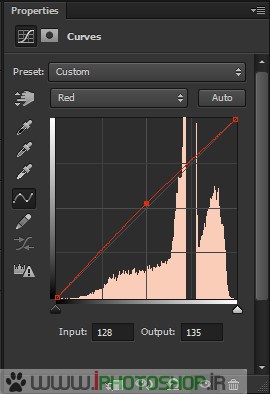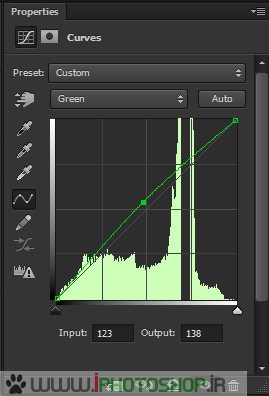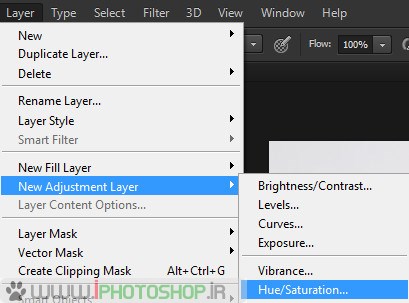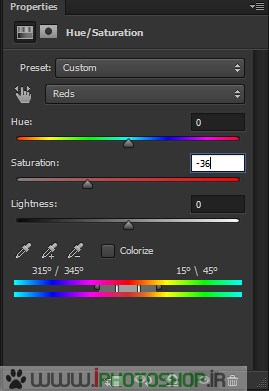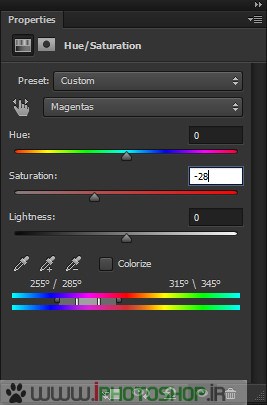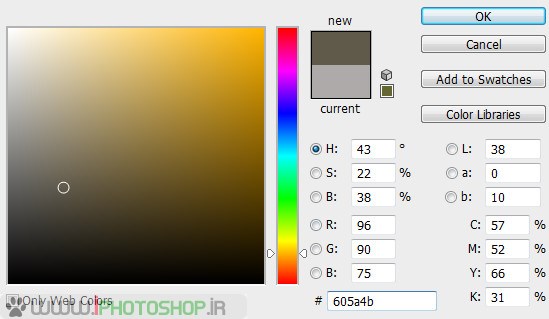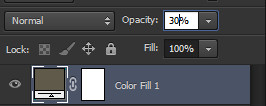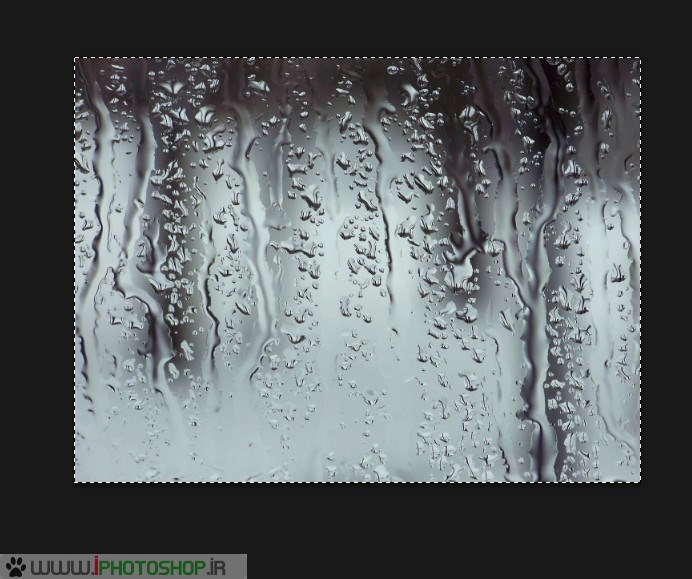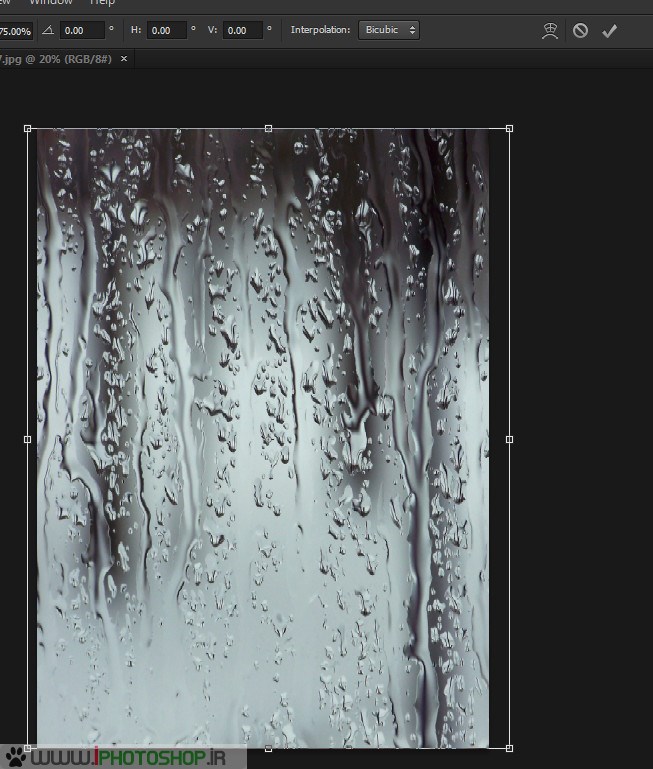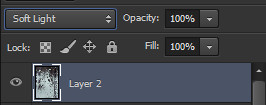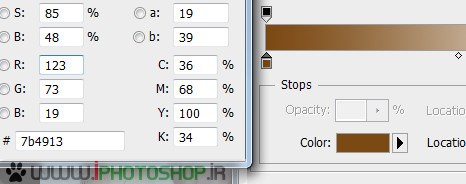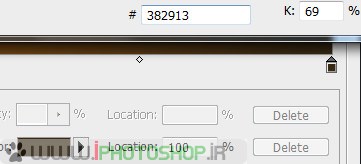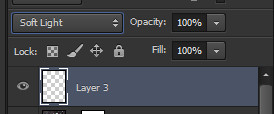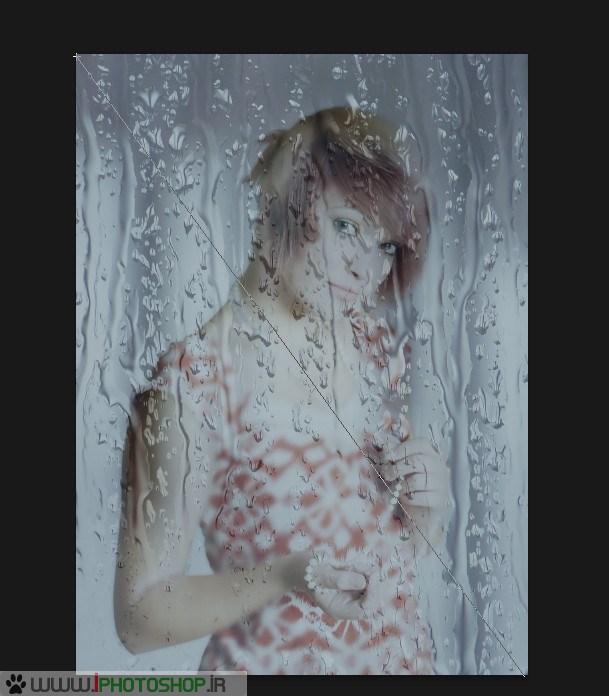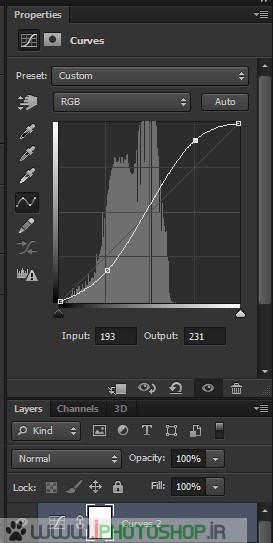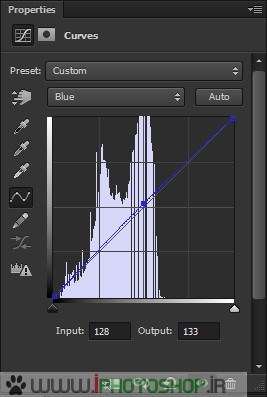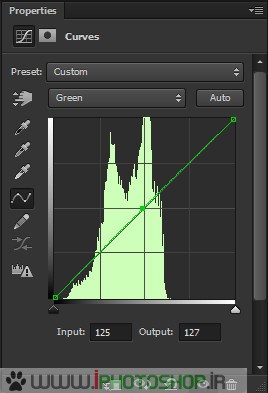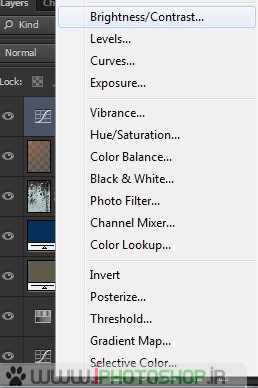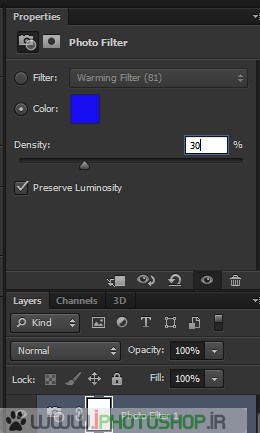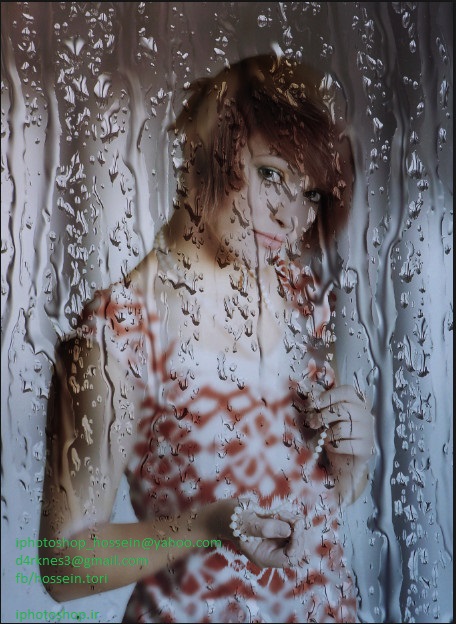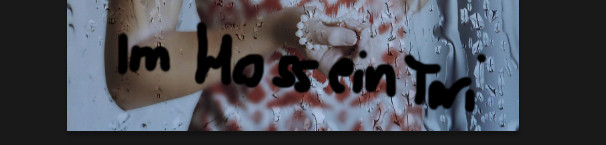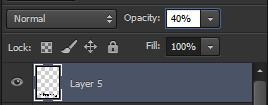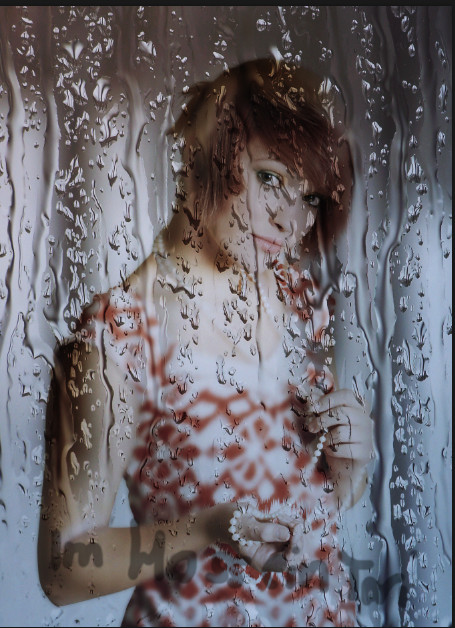قرار دادن خودتان پشت شیشه بارانی در فتوشاپ
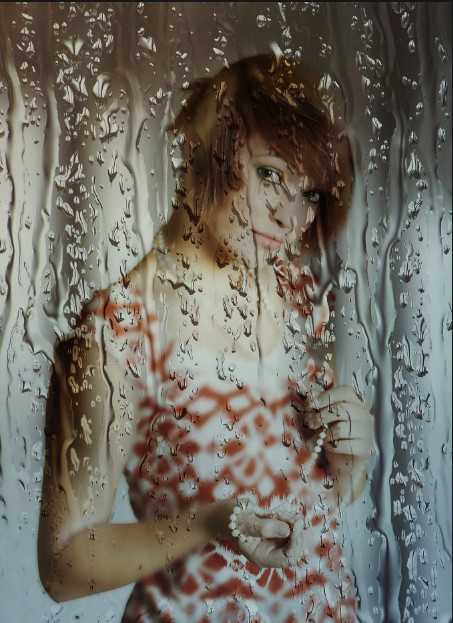
۱٫ ابتدا استوک رو از منابع بالا دریافت کنید و سپس اون رو با فتوشاپ باز کنید.
۲٫عکس رو سلکت کنید. { مباحث سلکت کردن رو قبلا در آموز شهای قبلی شرح داده ایم و نیازی نیست اما اینبار هم با روشی جدید به آن گوشزدی میکنیم.} میتونید برای اینکار برید سراغ select/color range و مثل شکل زیر بر روی سفیدی کلیک نمایید تا سفید و سیاه از هم متمایز شوند.
۳٫سلکت شما به صورت زیر خواهد شد. حال alt را نگه دارید و سپس قسمت های سلکت شده داخل عکس را ان سلکت کنید . بعد از اتمام سپس select/invers را بزنید تا خود عکس سلکت شود. { این روش سریعتر از pen و quick selection tool انجام میگیرد.}
۴٫حال بر روی سلکت کلیک راست نمایید و layer via copy را بزنید.
۵٫ سپس بر روی لایه layer 1 کلیک کرده و ctrl+j را بزنید تا ازش یک کپی تهیه کند.
۶٫حال به سراغ فیلتر filter/blur/gaussian blur بروید و عکس را بلور کنید.
{ نکته : اگه از عکس ما استفاده نمیکنید و از عکس خودتان استفاده کرده اید اصلا میزان ۱۵ را قرار ندهید. چون عکس ما کیفیت بالایی دارد . شما نیز میبایست میزانی کمتر قرار دهید. تا چه اندازه کافی است ؟ تا اندازه ای که اندازه شکل زیر بلور شود. حالا میخواید ۲ باشد ۷ باشد یا ….به میزان عکس زیر نگاه کنید چه مقدار بلور شده است ! به همان میزان کافی است . }
۷٫حال به سراغ layer/layer mask / reveal all بروید.
۸٫ بر روی لایه ماسک کلیک کنید و سپس براش را انتخاب کنید
۹٫ بر روی دست و صورت و کمی هم از موها بکشید.
۱۰٫ حال به سراغ layer / new adjustment layer/ curves بروید.
{نکته : این مرحله را خوب دقت کنید چرا که در ما بقی آموزش اسم آن را نخواهیم آورد پس هر وقت گفتیم curves یا hue و…..از همین قسمت استفاده کنید. و در صورتی که گفتیم color fill و gradient به سراغ layer/new fill layer/ solid color بروید. }
۱۱٫ نمودار هارا مانند ما تغییر دهید.
{ مبتدی ها : از میزان ورودی و خروجی input و …. استفاده کنید.}
۱۲٫ اینبار به سراغ hue saturation بروید و مثل زیر .
{نکته : ببینید ما اینجا reds رو کاهش دادیم چرا ؟ چون لباس دخترمون قرمز بود اینجا اگه رنگ دیگه ای بود رنگ دیگرو انتخاب میکردیم و میزان saturation اون رو کم میکردیم}
۱۳٫ نتیجه شکل زیر خواهد شد
۱۴٫ حالا به سراغ solid color بروید و مثل زیر
۱۵٫ میزان تیرگی ان را به ۳۰ درصد کاهش بدید .
۱۶٫بار دیگر solid color را انتخاب کنید و مثل زیر { کد رنگ را وارد کنید تا رنگ مورد نظر انتخاب شود}
۱۷٫ میزان کدری را به ۳۰ درصد کاهش بدید.
۱۸٫ عکس زیر را باز کنید { عکس شیشه بارانی که در منابع بالا بود} سپس ctrl+A را بزنید تا کاملا سلکت شود.
سپس ctrl+C را از روی کیبرد زده تا کپی شود.
۱۹٫ بر روی تب دختر بروید و در انجا ctrl+v را بزنید . اگر عکس کوچکتر یا بزرگتر بود کافیست ctrl+T را بزنید و مثل زیر تنظیم کنید که فقط بر روی عکس باشد .
۲۰٫ حال حالت لایه شیشه بارانی را به soft light تغییر دهید.
۲۱٫ بر روی ماسک کلیک کنید و یک ماسک ایجاد کنید.{ از روشی که در بالا ذکر کردیم میشود از این شکل زیر که در پایین سمت راست فتوشاپ هم وجود دارد میشود}
۲۲٫رنگ ها را مرتب کنید . { با زدن D از رو کیبرد و اگر بالا سفید و پایین مشکی بود سپس زدن X }
۲۳٫ حال براش را انتخاب کنید و میزان تیرگی خود براش که در بالای فتوشاپ ظاهر میشود را به ۱۰ تا ۱۵ تغییر دهید.
۲۴٫ بر روی صورت و دست ها چند باری بکشید تا کمی واضح تر شود.
۲۵٫ حال gradient tool را انتخاب کنید و سپس تنظیمات آن را مانند شکل زیر انجام دهید.
۲۶٫ بعد از انجام تنظیمات و انتخاب رنگ ها لایه جدید ایجاد کنید.{ با زدن ctrl+shift+n و یا layer/new/layer و دقت کنید که بالاترین لایه باشد } سپس حالت آن را به soft light تغییر دهید.
۲۷٫حال gradient را بر روی تصویر بکشید. جهت انجامش در شکل زیر نمایان است.
۲۸٫ سپس به سراغ curves بروید. { در بالا توضیح دادیم از کجا بروید} و مانند شکل زیر
۲۹٫ حال به سراغ brightness contrast ب روید{ از همان جایی که curves را انتخاب کردید قرار دارد} و میزان های زیر را بدهید.
۳۰٫ حال اگرو بیشتر میل به آبی دارید به سراغ photo filter در همان قسمت layer/new adjsutment layer بروید و مثل شکل زیر
نتیجه نهایی
اینم یه نکته برای تکمیل آموزش . اگر قصد دارید اسم خودتون رو بنویسید روی شیشه یه لایه جدید ایجاد کنید بالاتر از لایه های دیگه با ctrl+shift+n سپس براش رو بردارید با سایز کم مثلا ۱۵ ۲۰ و رنگ مشکی سپس اسمتون رو بر روی شیشه بنویسید.
سپس میزان کدری رو به ۴۰ درصد کاهشد بدید .
اینم نتیجه قابل توجه
برای طبیعی تر شدنشم هم به سراغ filter/blur/gaussian blur بروید و یه مقدار منطقی خودتان بدهید .