6 ترفند کاربردی ویندوز 8
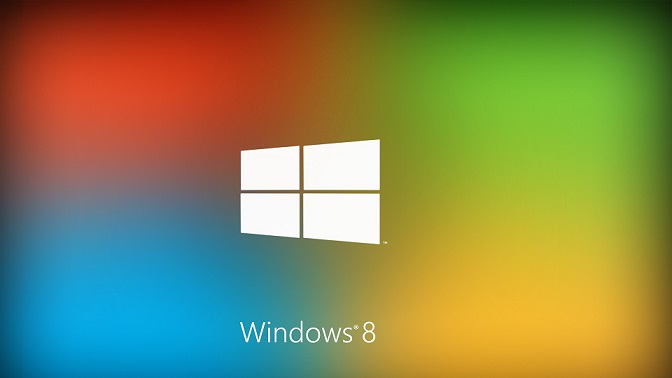
در این بخش نیز قصد داریم شما را با 6 ترفند و نکتهی کاربردی در ویندوز 8 آشنا کنیم؛ 6 ترفندی که ممکن است تا به حال با آنها مواجهه نشده باشید و از آنها استفاده نکرده باشید. این ترفندها به شما کمک میکند تا ویندوز 8 بهتری داشته باشید و عملکرد آن را مطابق میل خود تنظیم نمایید.
* غیر فعال کردن لاکاسکرین
در ویندوز 8 با روشن کردن، ریستارت و یا قفل کردن یک صفحه به نام Lock Screen مطابق شکل زیر مشاهده میکنید. دیزاین و طراحی این صفحه بسیار زیبا و کاربرپسند میباشد اما در عین حال یک مرحله به مراحل روشن کردن دستگاه اضافه میکنید. مایکروسافت برای غیرفعال کردن این صفحه به صورت کامل یک گزینه قرار داده است اما آن را به خوبی از دید کاربر دور کرده است. اما این گزینه در کجا قرار گرفته است؟
 این گزینه در بخش Group Policy Editor قرار گرفته است. برای پیدا کردن آن در بخش جست و جوی برنامهها عبارت انگلیسی Gpedit.msc را وارد نمایید و پس از پیدا شدنش بر روی آن کلیک کنید.(مطابق شکل)
این گزینه در بخش Group Policy Editor قرار گرفته است. برای پیدا کردن آن در بخش جست و جوی برنامهها عبارت انگلیسی Gpedit.msc را وارد نمایید و پس از پیدا شدنش بر روی آن کلیک کنید.(مطابق شکل)
 سپس پنجرهای مطابق شکل زیر را مشاهده خواهید کرد. به بخش Computer Configuration\Administrative Templates\Control Panel\Personalization بروید.
سپس پنجرهای مطابق شکل زیر را مشاهده خواهید کرد. به بخش Computer Configuration\Administrative Templates\Control Panel\Personalization بروید.
 سپس بر روی گزینهی Do not display the lock screen کلیک کنید و در پنجرهای که باز میشود گزینهی Enable را انتخاب کنید و OK را انتخاب کنید. به همین سادگی توانستیم ازشر این منوی لاکاسکرین خلاص شویم.
سپس بر روی گزینهی Do not display the lock screen کلیک کنید و در پنجرهای که باز میشود گزینهی Enable را انتخاب کنید و OK را انتخاب کنید. به همین سادگی توانستیم ازشر این منوی لاکاسکرین خلاص شویم.
 * گرفتن اسکرینشات از صفحه و ذخیرهی فوری آن
* گرفتن اسکرینشات از صفحه و ذخیرهی فوری آن
ویندوز 8 به شما این امکان را میدهد تا از صفحه اسکرینشات بگیرید و آن را فورا ذخیره نمایید. برای این کار دکمهی ویندوز بر روی کیبورد را نگه دارید و سپس دکمهی پرینت را بزنید. اسکرینشات مورد نظر گرفته شده و سریعا در پوشهی Pictures با فرمت PNG ذخیره خواهد شد. این قابلیت شما را از برنامههای مربوط به این موضوع، چه در ویندوز و چه در مرورگر، بی نیاز خواهد کرد.
 * جلوگیری از اجرای فایلهای مختلف صوتی، تصویری و غیره در بخش مترو
* جلوگیری از اجرای فایلهای مختلف صوتی، تصویری و غیره در بخش مترو
تمامی فرمتهای صوتی و تصویری و فایلهای گوناگون در ویندوز 8 به صورت پیشفرض توسط منوی مترو باز میشوند. ممکن است بارها برایتان پیش آمده باشد که بر روی عکسی در مرورگر کلیک کنید و به منوی مترو جهت اجرای آن منتقل شوید. برای غیرفعال کردن این مورد، بخش Default Programs را مطابق شکل باز کنید؛ برای پیدا کردن آن عبارت مربوطه را در نوار جستوجوی برنامهها وارد کنید.
 سپس در پنجرهی جدید بر روی گزینهی Set your default programs کلیک کنید. (مطابق شکل)
سپس در پنجرهی جدید بر روی گزینهی Set your default programs کلیک کنید. (مطابق شکل)
 در بخشه Programs گزینهی Windows Photo Viewer را پیدا و باز کنید و سپس در آن بر روی گزینهی Set this program as default کلیک نمایید. همچنین همین کار را برای بخش Windows Media Player انجام دهید. بدین ترتیب دیگر این فایلها در منوی مترو باز نخواهند شد. البته امکان استفاده از برنامههای جانبی برای پخش فایلها نیز وجود دارد و فقک کافیست انها را نصب و انتخاب نمایید.
در بخشه Programs گزینهی Windows Photo Viewer را پیدا و باز کنید و سپس در آن بر روی گزینهی Set this program as default کلیک نمایید. همچنین همین کار را برای بخش Windows Media Player انجام دهید. بدین ترتیب دیگر این فایلها در منوی مترو باز نخواهند شد. البته امکان استفاده از برنامههای جانبی برای پخش فایلها نیز وجود دارد و فقک کافیست انها را نصب و انتخاب نمایید.
 * نشان دادن ابزارهای مدیریتی ویندوز در منوی مترو
* نشان دادن ابزارهای مدیریتی ویندوز در منوی مترو
ویندوز 8 به صورت پیشفرض امکانات و ابزار مدیریتی همانند Computer Management و Administrative Tools را در منوی استارتاسکرین مخفی کرده است. اما به راحتی میتوانید آنها را در این بخش ظاهر کنید. ابتدا مطابق شکل در بخش استارت اسکرین در سمت راست به بخش Setting بروید و سپس اسلایدر Show administrative tools را به گزینهی Yes تبدیل کنید.

این گزینهها در بخش استارت اسکرین و تمامی لیستهای برنامهها ظاهر میشوند و میتوانید دسترسی سریع و آسانی را به آنها داشته باشید.
 * کنترل بخش Automatic maintenance
* کنترل بخش Automatic maintenance
ویندوز 8 دارای با نام Automatic Maintenance میباشد که کارهای از قبیل آپدیت برنامهها، اجرای فعالتهای امنیتی و در نهایت رفع مشکلات ویندوز را انجام میدهد. معمولا این کارها را در ساعت 3 بعداز ظهر انحام میدهد البته اگر از کامپیوتر خود استفاده نکنید. در غیر این صورت صبر میکند تا دستگاه به حالت Idle درآید. برای تغییر این زمان، بر روی پرچم موجود در نوار پایینی ویندوز کلیک کرده و به بخش Open Action Center بروید.
 مطابق شکل بر روی گزینهی hange maintenance settings کلیک نمایید.
مطابق شکل بر روی گزینهی hange maintenance settings کلیک نمایید.
 در این بخش میتوانید ساعت مورد نظر جهت انجام عملیاتها را تعیین نمایید. همچنین می توانید ویندوز را مجبور به خروج از حالت Sleep و انجام این عملیات نمایید؛ این کار با گذاشتن تیک مربوطه در پایین منوی تنظیم ساعت انجام میشود.
در این بخش میتوانید ساعت مورد نظر جهت انجام عملیاتها را تعیین نمایید. همچنین می توانید ویندوز را مجبور به خروج از حالت Sleep و انجام این عملیات نمایید؛ این کار با گذاشتن تیک مربوطه در پایین منوی تنظیم ساعت انجام میشود.
 * تعیین برنامههای موجود در قسمت پایین نوار جستو جو
* تعیین برنامههای موجود در قسمت پایین نوار جستو جو
در بخش جست و جوی برنامهها، تعدادی از برنامهها به صورت ثابت در یک لیست مطابق شکل قرار گرفته اند.
 امکان تعیین این برنامهها نیز در ویندوز وجود دارد. برای این کار بخش Setting را از هرجایی که میخواهید باز کرده و بر روی گزینهی More PC Setting کلیک نمایید.
امکان تعیین این برنامهها نیز در ویندوز وجود دارد. برای این کار بخش Setting را از هرجایی که میخواهید باز کرده و بر روی گزینهی More PC Setting کلیک نمایید.
 در منوی PC Setting به بخش Search بروید. در این بخش میتوانید برنامهها را از منوی پیشنهادی جست و جو حذف نمایید.
در منوی PC Setting به بخش Search بروید. در این بخش میتوانید برنامهها را از منوی پیشنهادی جست و جو حذف نمایید.



