آموزش نرم افزار (هلو)

روند کار با برنامه
کار با نرم افزار هلو طی 4 بخش انجام می شود. بخش اول، اطلاعات اول دوره بخش دوم، انتهای عملیات اول دوره، بخش سوم، ورود اطلاعات طی دوره و بخش آخر، بستن حسابها.
در ابتدای دوره تنها منوهای اطلاعات اول دوره و راهنمایی فعال هستند و بقیه منوهای برنامه غیر فعال می باشند. در اول دوره باید اطلاعاتی که از قبل از کار با برنامه به صورت دستی در دفاتر و سندهای حسابداری ثبت نموده اید و می خواهید در برنامه ذخیره شود، را وارد نمایید. این اطلاعات به عنوان سرمایه اول دوره محسوب شده که تا یک تاریخ خاص گردآوری شده است و شامل 1- موجودی انبار (کالا) 2- طرف حسابها و میزان بدهکاری/ بستانکاری آنها 3- موجودی بانکها و صندوق 4- چکهای دریافتی/پرداختی می باشد.
موجودی انبار در واقع اطلاعات کالاها است که شامل تعداد موجود و حدود قیمت میانگین آنها می باشد که ازحاصل ضرب تعداد × فی میانگین خرید، ارزش ریالی اول دوره انبار مشخص می شود.
طرف حسابها افرادی هستند که شما با آنها مراوده تجاری دارید که شامل مشتریان و فروشندگان می باشند. طرف حسابها در واقع کسانی هستند که به آنها بدهکار یا از آنها بستانکار هستید. به هنگام معرفی طرف حساب در اول دوره می توانید میزان بدهکاری یا بستانکاری شخص را ثبت نمایید. اختلاف بدهکاری و بستانکاری به حساب سرمایه اول دوره منظور می گردد.
در قسمت موجودی بانکها و صندوق، می توانید حسابهای بانکی را تعریف و مبلغی که در هر حساب دارید را وارد نمایید. همچنین می توانید موجودی صندوق را وارد نمایید.
در قسمت چکهای دریافتی یا پرداختی، چکهایی که از طرف حساب ها دریافت و یا به آنها پرداخت نموده و وصول نشده و یا درجریان وصول است را وارد نمائید.
پس از وارد نمودن اطلاعات اولیه، باید بر روی گزینه "انتهای عملیات اول دوره" کلیک نمایید. با انتخاب این گزینه، فرم انتهای عملیات اول دوره نمایش داده می شود که در آن اطلاعات چکها، موجودی صندوق، موجوی بانکها و غیره نمایش داده می شوند. پس از تایید این فرم، برنامه بسته شده و باید مجددا آن را اجرا نمایید. پس از اجرای مجدد برنامه، دوره مالی جدید در برنامه آغاز و تمامی منوها فعال می شود و منوی اطلاعات اول دوره به امکانات/ اطلاعات پایه تغییر نام می یابد. باید در طی این دوره مالی اطلاعات مربوطه را در نرم افزار وارد نموده و در پایان دوره، عملیات بستن حسابها را انجام داده و سال مالی بعدی را آغاز نمایید.
سرفصل جدید
با انتخاب این گزینه، می توانید سرفصلهای پیش فرض برنامه را مشاهده نمایید، سرفصل های کل به رنگ قرمز با 3 رقم، سرفصل های معین بهرنگ سبز با 4 رقم و سرفصل تفصیلی به رنگ آبی با 4 رقم نمایش داده شده است
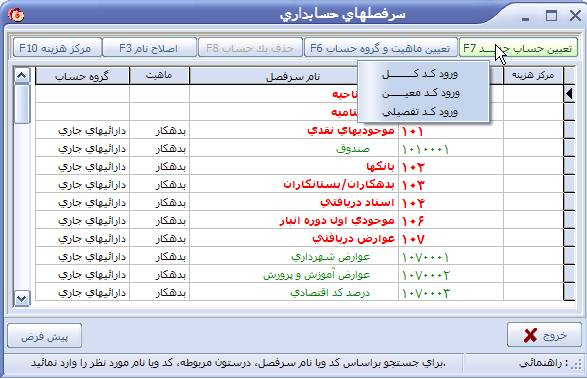
تعریف سرفصل جدید
برای ایجاد سرفصل جدید بر روی دکمه تعیین حساب جدید، کلیک نمایید. سه گزینه ورود کد کل، معین و تفصیلی مشاهده می شود. با انتخاب گزینه ورود کد کل می توانید حساب کل جدید با سه رقم تعریف نمایید. پس از معرفی نام کدکل، پیغام لطفا ماهیت و گروه حساب کل جدید را مشخص نمایید، در صفحه ظاهر می شود که باید برای حساب کل تعریف شده، گروه و ماهیت حساب تعیین گردد.
برای تعریف کد معین، ابتدا روی سرفصل کل مورد نظر کلیک، سپس گزینه ورود کد معین را انتخاب نمایید. کد معین جدید را باچهار رقم وارد نمایید. برای تعریف کد تفصیلی نیز ابتدا روی سرفصل معین مورد نظر کلیک وگزینه ورود کد تفصیلی را انتخاب نموده، کد تفصیلی جدید را باچهار رقم وارد نمایید.
به هنگام تعریف کدهای معین یا تفصیلی مربوط به یک کد کل، با کلیک راست در فرم مربوطه گزینه های دیگری نمایش داده خواهد شد:
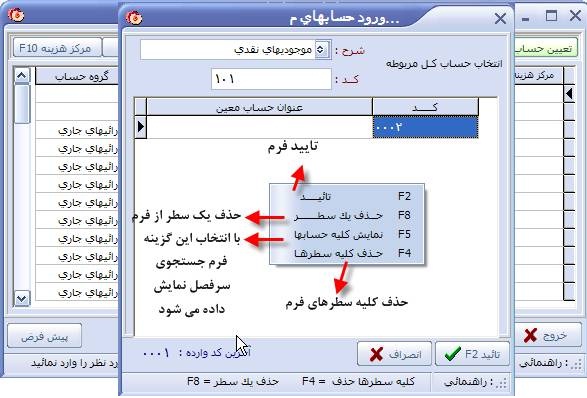
نکته:گروه و ماهیت سرفصلهای پیش فرض سیستم با رعایت اصول حسابداری تعریف شده و نبایدتغییر کنند، در صورتی که گروه و ماهیت را اشتباه معرفی نمایید، در گزارشات ترازنامه و سود وزیان، مغایرت ایجاد می شود، لذا تأکید می گردد که پیش فرض ها را تغییر نداده و در صورت تغییر با استفاده از دکمه پیش فرض، وضعیت را به حالت پیش فرض نرم افزار بازگردانید.
در صورتی که سرفصل های تعریف شده دارای گردش عملیات و مانده حساب نباشند، می توانید با کلیک بر روی دکمه حذف یک حساب سرفصل های تعریف شده را حذف نمایید. سرفصلهای پیش فرض نرم افزار قابل حذف نیستند.
در صورت عدم ارتباط بین سرفصل و عملیات اتوماتیک سیستم با استفاده از دکمه اصلاح نام می توانید نام سرفصل را اصلاح نمایید. به عنوان مثال نمی توان هزینه تخفیفات یا هزینه کمیسیون واسطه را به هزینه ایاب و ذهاب یا غیره تغییر داد، زیرا دربرنامه از کدهای پیش فرض، با نام های تعریف شده در امور مالی اتوماتیک استفاده می شود.
توجه: تعداد ارقام کدهای کل، معین و تفصیلی به صورت پیش فرض بوده و نمی توانید آن را از حالت پیش فرض خارج نموده و تغییر دهید.
در صورت تعریف مرکز هزینه، با کلیک بر روی دکمه مرکز هزینه می توانید آن را به سرفصلی خاص اختصاص دهید. برای انجام این عمل کافی است روی سرفصل مورد نظر کلیک و سپس دکمه مرکز هزینه را کلیک نمایید، درصورت استفاده از سرفصل مورد نظر در امور مالی اتوماتیک یا صدور سند جدیدبه صورت خودکار مرکز هزینه در سند صادره نیز ثبت خواهد شد.
تعیین ماهیت و گروه حساب
با کلیک بر روی دکمه تعیین ماهیت و گروه حساب می توانید ماهیت و گروه کد های کل را انتخاب نمایید، ماهیت و گروه حساب تعریف شده، به صورت اتوماتیک برای کدهای معین یاتفصیلی زیر مجموعه کدکل نیز ایجاد می گردد.
همچنین در این قسمت می توانید گروه حساب جدید تعریف نمایید.
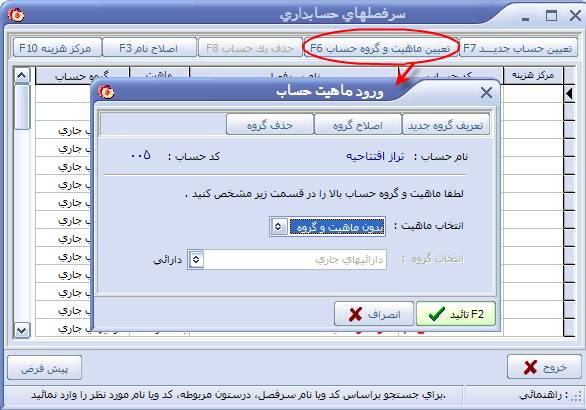
برای تعریف گروه جدید بر روی دکمه تعریف گروه جدید کلیک نمایید. نام گروه را وارد و نوع آن (ترازنامه ای یا سود و زیانی) را مشخص نمایید.
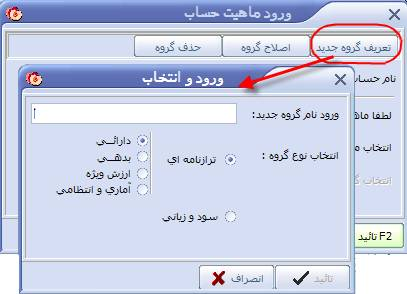
تعریف طرف حساب
در صورتی که کار با برنامه را به تازگی آغاز کرده اید از منوی اطلاعات اول دوره گزینه معرفی اشخاص را انتخاب کنید. در غیر این صورت (در طی دوره) از منوی امکانات/ اطلاعات پایه گزینه طرف حساب را انتخاب نمایید. سپس در فرم طرف حساب ها دکمه طرف حساب جدید را کلیک کنید.
فرم دیگری باز می شود که می توانید در آن نام طرف حساب و تراز نسیه اول دوره را وارد و تایید کنید.
نکته: تراز نسیه اول دوره یعنی اینکه اگر شخصی از قبل، به شما بدهکار یا از شما بستانکار است در این قسمت مبلغ و نوع آن را در پایین نام او وارد و تأیید می کنید. این گزینه فقط در اول دوره فعال می باشد.
در طی دوره فقط می توانید نام طرف حساب را وارد کنید و مبلغ بدهکاری اول دوره او را باید از قسمت اصلاحات وارد نمایید.
مشخصات شخصی
در این قسمت، می توانید مشخصاتی چون کد اقتصادی،کد، تلفن، تلفن همراه و غیره را وارد نمایید. ورود کد الزامی نبوده ولی تعریف آن هنگام جستجوی شخص بر اساس کد، مؤثر و قابل استفاده می باشد، در صورت عدم تعریف کد، سیستم به صورت خودکار از کد (0001) به بعد را به ترتیب برای افراد، در نظر می گیرد. در صورتی که بخواهید کد طرف حساب را تغییر دهید و کد انتخابی، قبلا در برنامه ثبت شده باشد، برنامه به شما پیغامی مبنی بر تکراری بودن کد، نمایش می دهد. درصورت مکث موس در این قسمت،کد سرفصل حسابداری طرف حساب نیز مشاهده می گردد.طرف حسابهای تعریف شده به صورت حسابهای معین زیر مجموعه سر فصل کل شماره 103یعنی بدهکاران / بستانکاران ،به طور اتوماتیک ثبت می شوند. به طور مثال کد سرفصل حسابداری شخصی که به عنوان اولین شخص در برنامه تعریف شده است، 1030001 می باشد.در صورتی که بخواهید آدرس طرف حساب را وارد نمایید، در قسمت "آدرس" کلیک نمایید. سه گزینه "استان"، "شهر" و "منطقه" نمایش داده شده که درصورتی که مقادیر شهر و استان و منطقه مربوط به آدرس طرف حساب را وارد کرده و گزینه "به آدرس اضافه شود" را فعال نمایید، این سه مقدار به طور خودکار به آدرسی که درج نموده اید، اضافه می شوند.
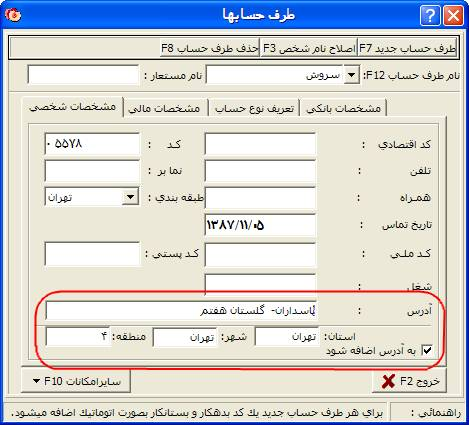
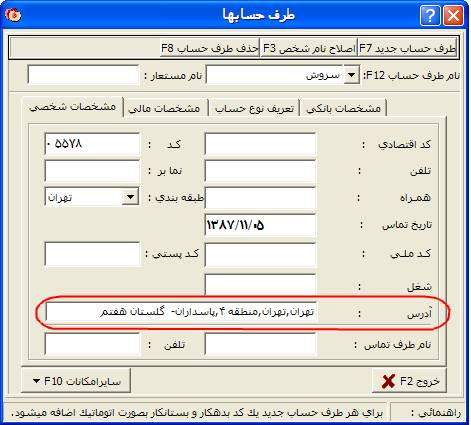
برای آنکه بتوانید مشتری مناطق مختلف را تعریف و از هر مشتری، برطبق منطقه خودشگزارش بدهکاری یا بستانکاری تهیه نمایید، باید از امکان منطقه بندی استفاده نمایید.
بر روی دکمه ســـایرامکاناتکلیکو گزینه طـبقه بندی جــدیدرا انتخاب نمایید. با فشردن کلید Insert (در کیبورد) سطر جدید به فرم اضافه شده و می توانید نام منطقه یا شهرستان مورد نظر را اضافه نمایید. سپس در قسمت مشخصات شخصی می توانید این منطقه را به یک طرف حساب نسبت دهید.

پس از آن در هر گزارشی که شـــرط منطقه وجود داشته باشد می توانید از طرف حســاب برطبق هر منطقه خاص گزارش بگیرید.
با کلیک بر روی دکمه سایر امکانات دو گزینه دیگر به نام درج در دفتر تلفن و جستجو بر اساس تلفن دیده می شود. با انتخاب گزینه درج در دفتر تلفن، پیغامی مبنی بر ثبت اطلاعات شخص در دفتر تلفن نمایش داده می شود که با کلیک بر روی دکمه بله اطلاعات شخص در دفتر تلفن ثبت خواهد شد.
با انتخاب گزینه جستجو بر اساس تلفن می توانید شخصی را بر اساس شماره تلفن آن جستجو نمایید.
مشخصات مالی
در قسمت درصد تخفیف می توانید برای هر طرف حساب یک درصد تخفیف مشخص نمایید تا هر فاکتوری بابت طرف حساب ثبت گردید، به صورت پیش فرض، درصد تخفیف مشخص شده در این منو از مبلغ کل فاکتور به عنوان تخفیف لحاظ شود. این درصد در فرم امورمالی که بعد از تایید فاکتور ظاهر می شود، نمایش داده خواهد شد.
در قسمت حداعتبار می توانید مبلغی را به عنوان اعتبار مالی طرف حساب تعیین نمایید، با انجام این عمل و فعال نمودن گزینه اخطار سقف اعتبار شخص از مسیر اطلاعات اول دوره/ تنظیمات نرم افزار/طرف حساب (در اول دوره) یا تنظیمات مدیریتی/ تنظیمات نرم افزار/ طرف حساب (در طی دوره) ، چنانچه میزان بدهی طرف حساب بیشتر از حد اعتبار باشد قبل از تأیید سند، سیستم به طور اتوماتیک هشدار خواهد داد.
در قسمت جمع تخفیفات تاکنون مبلغی که شخص تا آن زمان تخفیف گرفته است، را وارد نمایید. در قسمت مانده بدهکاری یا بستانکاری، می توانیدتراز نسیه اول دوره طرف حساب را وارد یا اصلاح نمایید.این گزینه تنها در اول دوره فعال است.
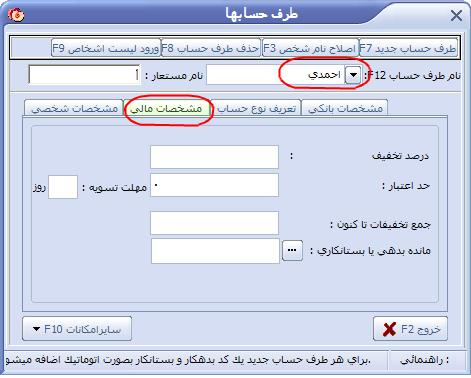
تعریف نوع حساب
در این قسمت می توانید تعیین نمایید که شخص مذکور خریدار، فروشنده و یا واسطه است. همچنین در صورت انتخاب گزینه واسطه، می توانید درصد پورسانت را برای شخص وارد نمایید. در صورتی که شخص بدحساب باشد، می توانید شخص را در لیست سیاه قرار دهید.
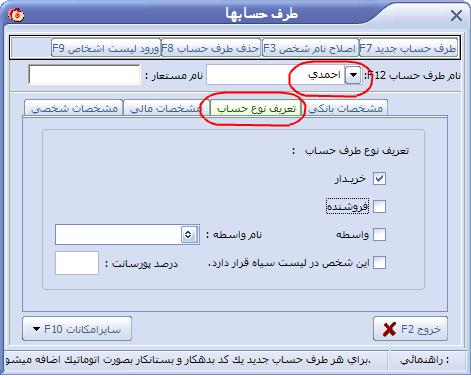
مشخصات بانکی
در این قسمت می توانید حساب های بانکی طرف حساب ها را ثبت نمایید. با کلیک بر روی دکمه جدید فرم عملیات بانکی نمایش داده می شود که در آن مشخصات حساب بانکی طرف حساب را وارد نمایید.
در صورتی که نام طرف حسابی را اشتباه وارد کرده باشید، می توانید با استفاده از دکمه اصلاح نام شخص، نام طرف حساب را تغییر دهید.
توجه: بعد از اصلاح نام، نام این شخص در تمام اسناد ثبت شده اش تغییر و به نام جدید تبدیل خواهد شد.
چنانچه بخواهید نام یکی از طرف حسابهای خود را از برنامه حذف کنید، باید بر روی دکمه حذف طرف حساب کلیک نمایید.
توجه: اگر برای طرف حساب سندی ثبت شده باشد و یا مانده حسابی داشته باشد، برنامه اجازه حذف نخواهد داد .
می توانید اشخاص را به منظور سرعت عمل بیشتر به صورت لیستی نیز در برنامه تعریف نمایید. برای تعریف لیستی اشخاص دکمه ورود لیست اشخاص را کلیک نمایید. فرم ورود لیست اول دوره طرف حسابها نمایش داده خواهد شد که می توانید نام طرف حساب و مبلغ بدهکاری یا بستانکاری ابتدای دوره افراد را همراه با کد دلخواه ثبت و سپس تأیید نمایید.
توجه:امکان ورود لیستی اشخاص فقط در اول دوره وجود دارد.
گروه بندی کالا
در نرم افزار هلو، جهت سهولت در جستجو، کالاهای انبار در سه سطح باید طبقه بندی و تعریف شوند:
سطح اول: گروه اصلی سطح دوم: گروه فرعی سطح سوم: تعریف کالا
سطح اول(گروه اصلی):
اولین سطح طبقه بندی کالا می باشد که در نرم افزار هلو تا 100 گروه اصلی می توانید تعریف نمایید، در مواردی که در برنامه نیاز به انبار داشته باشید می توانید از گروههای اصلی به عنوان انبار استفاده نمایید.
برای تعریف گروه های اصلی و فرعی از مسیر عملیات مرتبط به کالا/ تعریف کالا/ گروه بندی کالا اقدام نمایید.
(نکته: در زمان گروه بندی کالا دقت لازم و کافی را به عمل آورید زیرا نحوه گروه بندی جهت گزارش گیری های مختلف از موجودی کالاهایتان بسیار مهم می باشد و طی کار با برنامه به هیچ عنوان امکان تغییر گروه بندی کالا وجود ندارد).
مثال: در یک سوپر مارکت گروه اصلی می تواند چندین حالت داشتهباشد:
گروه اصلی: لبنیات یا گروه اصلی: انبار تهران یا گروه اصلی: محصولات مینو
که با توجه به نوع فعالیت و تشخیص حسابدار باید گروه بندی انجام شود.
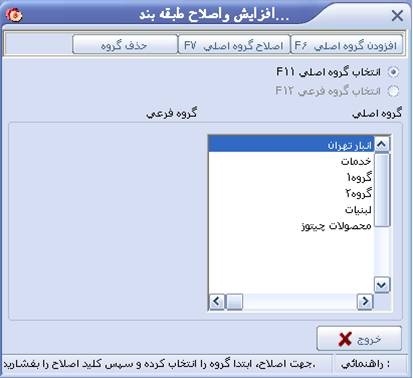
سطح دوم(گروه فرعی):
دومین سطح طبقه بندی کالا می باشد هر گروه اصلی می تواند شامل 100 گروه فرعی باشد.
با توجه به مثال قبل:
گروه فرعی: پاک بان
گروه اصلی: لبنیات
گروه فرعی: کاله
یا
گروه فرعی: لبنیات
گروه اصلی: انبار تهران
گروه فرعی: لوازم التحریر
یا
گروه اصلی:محصولات چی توز گروه فرعی: پفک
گروه فرعی: چیپس
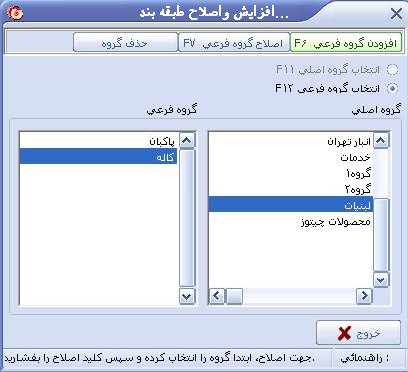
سطح سوم(تعریف کالا)
بعد از تعاریف گروه اصلی و فرعی می توانید کالاهای مربوط به هر گروه اصلی و فرعی را تا 1000 کالا تعریف نمایید. جهت تعریف کالا باید از مسیر عملیات مرتبط به کالا/ تعریف کالا/ معرفی کالا اقدام نمایید:
دقت شود گروه اصلی و فرعی مربوطه را مشخص و سپس بر روی دکمه کالای جدید کلیک نموده و کالا را، زیر گروه اصلی و فرعی مشخص شده تعریف نمایید.
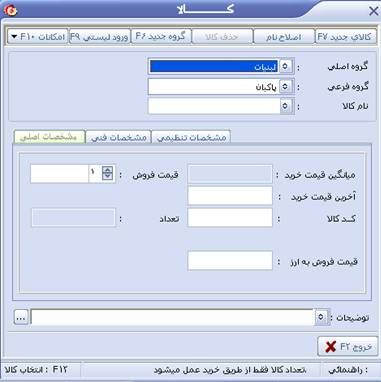
کالای جدید: برای تعریف کالای جدید، بعد از مشخص نمودن گروه اصلی و فرعی مربوطه، نام کالا را تعریف نموده و کد مربوطه را وارد می نمایید. در صورتی که گزینه "کد اتوماتیک" انتخاب شده باشد، سیستم کدی را به کالا اختصاص خواهد داد، در غیر این صورت می توانید کد کالا را به طور دلخواه تعریف نمایید.
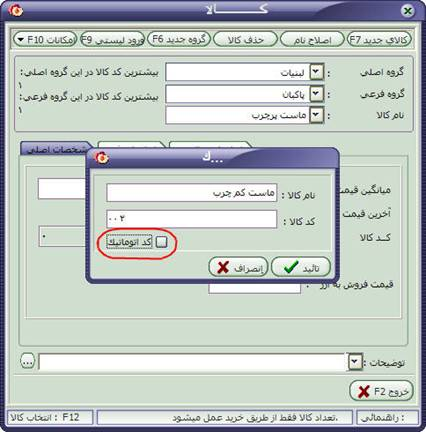
اصلاح و حذف کالا
برای اصلاح نام کالا، آن را انتخاب و سپس دکمه اصلاح نامرا کلیک نمایید. با کلیک بر روی دکمه حذف کالا می توانید آن را حذف نمایید.
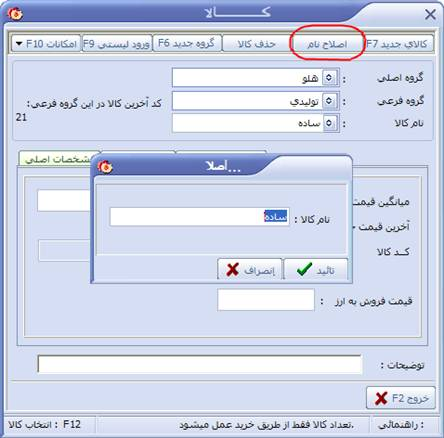
در صورتی که هنگام تعریف کالا بخواهید گروه اصلی یا فرعی تعریف نمایید، دکمه گروه جدید را کلیک کنید.
مشخصات اصلی
در این قسمتمی توانید اطلاعاتی مانند میانگین قیمت خرید، قیمت فروش، آخرین قیمت خرید و ... را وارد نمایید. توجه نمایید میانگین قیمت خرید و تعداد فقط در اول دوره امکان ورود اطلاعات را به صورت مستقیم دارند و بعد از انجام عملیات انتهای اول دوره تغییر موجودی فقط از طریق فاکتور خرید یا فروش امکان دارد و همچنین میانگین قیمت نیز فقط با صدور فاکتور خرید امکان پذیر است. چنانچه کالا دارای موجودی باشد، ورود میانگین قیمت خرید ، در ابتدای دوره ضروری است, در غیر این صورت ارزش ریالی اولیه کالا، صفر در نظر گرفته شده و چون روش قیمت گذاری کالا در نرم افزار هلو، میانگین موزون است, علاوه بر تأثیر عدد صفر در سود و زیان با ورود خرید و قیمت های جدید, عدد صفر ابتدای دوره در محاسبه میانگین قیمت خرید کالا نیز تأثیر گذاشته، آن را به طور اتوماتیک تغییر خواهد داد. بنابراین باید هنگام صدور فاکتور، قیمت خرید را تغییر دهید. در قسمت قیمت فروش باید قیمت فروش یک واحد کالا، را وارد نمایید.در قسمت آخرین قیمت خرید، باید آخرین قیمتی که کالا را خریداری نموده اید، را وارد نمایید. در صورتی که کالای مورد نظر در ابتدای دوره موجودی نداشته باشد، می توان تعداد را صفر در نظر گرفت. در قسمت توضیحات می توانید توضیحاتی را در رابطه با کالا ثبت نمایید.
مشخصات تنظیمی
در قسمت مشخصات تنظیمی تعداد حداقل و حداکثر کالا را وارد نمایید. در قسمت حداقل مقدار نقطه سفارش کالا (حدی که تعداد کالا نباید از آن کمتر شود) وارد می گردد، چنانچه در اثر فروش و خروج کالا از انبار، تعداد کالا از این حد کمتر شود، برنامه پیغام خواهد داد.
در قسمت حداکثر مقدار حداکثر تعداد کالایی که می تواند در انبار وجود داشته باشد و موجودی نباید بیش از آن شود وارد می گردد، در صورت ورود کالا بیش از این مقدار، برنامه پیغام خواهد داد.
البته برنامه در صورتی پیغام را نمایش خواهد داد که شما از مسیر تنظیمات مدیریتی/ تنظیمات نرم افزار/ فاکتورگزینه "کنترل حداقل و حداکثر موجودی کالا در فاکتور" را انتخاب کرده باشید.
ورود لیستی کالا
به منظور ورود لیستی کالا ابتدا باید از مسیر عملیات مرتبط به کالا/ تعریف کالا/ معرفی کالا دکمه ورود لیستی را کلیک نمایید. سپسدر فرم ورود کالا به صورت لیستی ابتدا گروه اصلی و فرعی مورد نظر را انتخاب، سپس کد، نام، واحد، قیمت فروش و مدل کالاها را در لیست وارد نمایید. در صورت نیاز به تعریف کالای تکراری، گزینه امکان ورود کالای تکراری را انتخاب نمایید. در صورتی که این گزینه را فعال نکنید، اگر یک کالا را دو بار در فرم تعریف نمایید، برنامه به شما پیغام خواهد داد. در این فرم با کلیک راست ماوس می توانید مشخصه های دیگری از کالا مانند درصد تخفیف، سازنده و غیره را به مشخصه های موجود در فرم اضافه نمایید. برای حذف کلیه کالاهای تعریف شده در فرم، دکمه حذف کل لیست و برای حذف یک کالا دکمه حذف یک کالا را کلیک نمایید. برای کپی از یک کالای تعریف شده، آن سطر از فرم را انتخاب نموده و سپس دکمه کپی از سطر را کلیک نمایید. با کلیک بر روی دکمه گزارش لیست فوق می توانید از لیست .
کالاهای تعریف شده، گزارش تهیه نمایید.
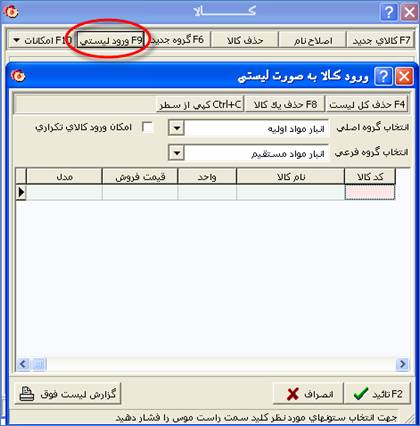
در این فرم با فشردن کلیدهای Ctrl و F12 می توانید اطلاعات کالاهای خود را از فایل اکسل وارد برنامه کنید. با فشردن کلیدهای مذکور، فرم ورود اطلاعات از فایل اکسل نمایش داده می شود.
فایل اکسل باید شامل آیتم های 1- کدکالا 2- نام کالا 3- واحد 4- قیمت فروش 5- مدل باشد. این گزینه ها باید به ترتیب از سمت چپ در ستون های فایل اکسل جایگذاری شوند. اگر یکی از این ستون ها کم باشد یا جابه جا شود، برنامه در ثبت فایل اکسل دچار مشکل خواهد شد.
با استفاده از گزینه "چند سطر از بالا در نظر گرفته نشود" تعیین می کنید که در فایل اکسلی که تهیه کرده اید، اطلاعات چند سطر از آن در برنامه وارد نشود. اگر در فایل اکسل ستونی خالی وجود دارد یا اطلاعاتی در آن وجود دارد که نمی خواهید در برنامه ثبت شود مقابل گزینه "چند ستون در نظر گرفته نشود" تعداد آن ستون ها را وارد کنید. به این ترتیب اطلاعات ستون های مورد نظر در برنامه ثبت نخواهد شد.
مقابل گزینه "نام شیت" نام شیتی که اطلاعات آن باید وارد شود را درج نمایید. بدیهی است که در هر بار ورود اطلاعات، مقادیر موجود در یک شیت قابل انتقال است.
مقابل گزینه های نامبرده، علامت قرار دارد که با کلیک بر روی آن، متن مربوط به راهنمایی آن گزینه در پایین فرم نمایش داده خواهد شد. با کلیک بر روی دکمه راهنمای کلی نیز می توانید راهنمایی های لازم را در رابطه با درج اطلاعات در برنامه دریافت نمایید.
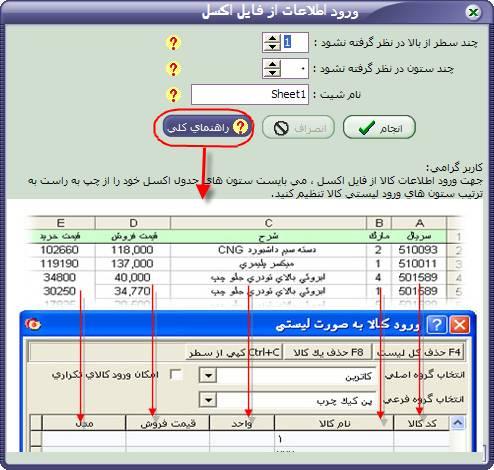
پس از انجام همه مراحل بر روی دکمه انجام کلیک کنید، مشاهده خواهید کرد که اطلاعات فایل اکسل در برنامه درج شده است.
نکته: دقت نمایید که قبل از کلیک بر روی دکمه انجام، فایل اکسل حتما بسته شده باشد.
شما دوستان عزیز میتوانید آموزش کامل تر را به صورت فایل pdf دریافت کنید


 مرادی
مرادی